애플 제품을 사용하는 사람이라면 Airdrop의 기능에 감탄 감탄 또 감탄할 것 같은데요, 저 역시 그렇습니다. 사진, 문서, 동영상, 연락처 등을 옮기는데 이렇게 편할 수가 없습니다. 그저 한 두 번의 클릭만으로 너무나 손쉽게 옮길 수 있는데요, 이것이 애플 제품을 사용할 수밖에 없는 매력이 아닐까 합니다.
그럼 맥에서 아이폰, 아이패드로 사진, 문서 등 파일을 Airdrop 보내는 방법을 알아보겠습니다.

1. Airdrop을 이용하기 위한 조건
아이폰 또는 아이패드 등의 기기에서 Airdrop이 설정되어 있어야 합니다. 하지만 맥 컴퓨터에서는 별도의 설정이 필요없습니다. 아래 이미지는 아이폰에서의 Airdrop 설정 방법입니다.
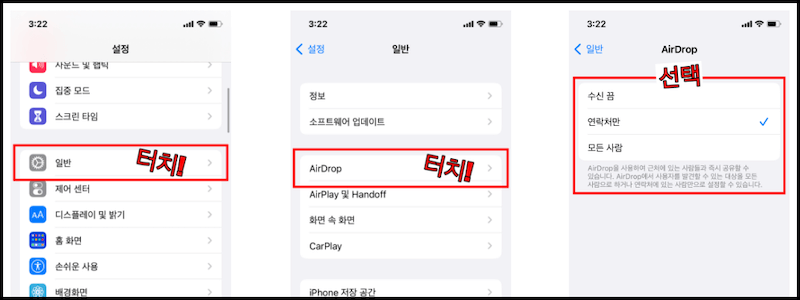
2. 맥에서 아이폰 및 아이패드로 사진 옮기기
맥에서 아이폰으로 사진을 전송하는 방법입니다. iTunes를 이용한 기존의 방식으로 사진을 보냈던 적이 있나 싶을 정도로 매우 편리해졌습니다. 단 3번의 클릭으로 아이폰, 아이패드, 맥북으로 자유롭게 사진을 전송할 수 있습니다.
드래그 & 드롭으로 옮기기
사이드 바에서 Airdrop을 선택 후 나타나는 기기 목록으로 사진, 동영상, 문서 등의 파일을 드래그 & 드롭할 수 있습니다. 이때 아이폰에서는 파일을 수신할 것인지 확인하는 메시지가 뜨는데, 수락해주면 파일 전송이 완료됩니다.
※ 두 기기 모두 iCloud ID가 동일하다면 별도의 수신 여부 메시지는 나타나지 않습니다.
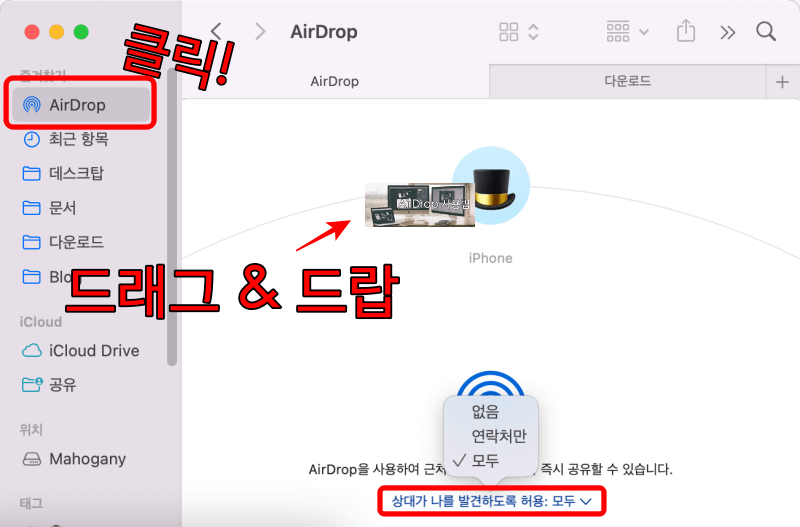
상대가 나를 발견하도록 허용 옵션
- 없음 : 상대방이 Airdrop에서 나를 발견할 수 없음
- 연락처만 : 연락처에 등록된 사람과만 Airdrop을 사용하고 싶다면 선택
- 모두 : 모든 사람의 Airdrop에서 나를 발견할 수 있음
※사이드바에 Airdrop이 없다면 아래 '사이드 바에 추가하기'를 참고해주세요.
https://playonthestar.tistory.com/entry/맥-파인더-사이드-바에-사진-음악-등-디렉토리가-안보인다면-사이드-바에-디렉토리-추가하기
맥 파인더 사이드 바에 사진, 음악 등 디렉토리가 안보인다면?? 사이드 바에 디렉토리 추가하기
맥 컴퓨터의 파인더는 윈도우즈의 탐색기 창과 동일한 역할을 한다고 생각하시면 되는데요, 맥 파인더의 사이드 바에는 음악, 사진, 다운로드 등의 디렉토리로 바로 갈 수 있도록 즐겨찾기가 되
playonthestar.tistory.com
파일을 선택해서 옮기기
보내고자 하는 파일을 직접 선택해서 보내는 방법입니다. 단 하나의 파일을 보낼 수도 있고 여러 개의 파일을 선택해서 보낼 수도 있습니다.
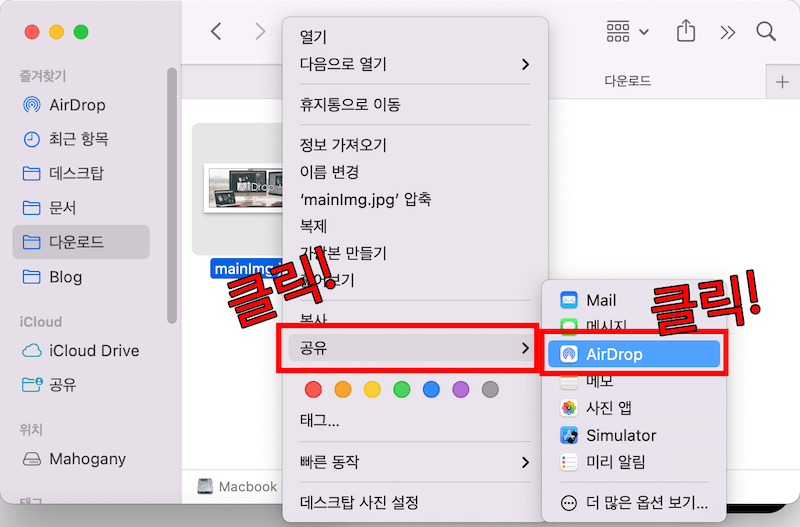
보내고자 하는 파일을 선택하고, [마우스 우클릭] -> [공유] -> [Airdrop]을 클릭해주세요.

나타나는 기기 목록 중 보내고자 하는 기기를 선택하면 해당 파일을 전송할 수 있습니다. 역시 아이폰 또는 아이패드에서는 파일을 수신할지 여부를 선택하는 메시지가 나타나 비다. 이때 '수락'을 선택하면 파일이 깔끔하게 들어오는 것을 확인할 수 있습니다.
※ 두 기기 모두 iCloud ID가 동일하다면 별도의 수신 여부 메시지는 나타나지 않습니다.

어떠셨나요? 윈도와 안드로이드 스마트폰이었다면 별도의 프로그램을 이용하거나 구글 드라이브 등을 사용했을 것입니다. 반면 애플 제품끼리는 Airdrop 을 통해 아주 쉽게 파일을 전송할 수 있습니다.
도움이 되셨다면 구독과 좋아요를 부탁드립니다.
구독과 좋아요, 댓글은 더 좋은 정보를 만들 수 있는 큰 힘이 됩니다.
감사합니다!
'알쓸 IT 지식' 카테고리의 다른 글
| 아이폰 스크린샷, 보이지 않는 부분까지 캡처하기 (5) | 2022.03.04 |
|---|---|
| 맥북, 맥미니에서 G Hub 설치시 무한로딩 해결방법 (6) | 2022.02.06 |
| 맥 파인더 사이드 바에 사진, 음악 등 디렉토리가 안보인다면?? 사이드 바에 디렉토리 추가하기 (2) | 2022.01.27 |
| 맥OS 사파리 내 입맛대로 꾸며서 편하게 사용하자, 도구 막대 사용자화 (16) | 2022.01.24 |
| 바뀐 아이폰 사파리에 이런 기능이!? 사파리를 편하게 이용하는 꿀팁 (4) | 2022.01.24 |




댓글