맥 컴퓨터의 파인더는 윈도우즈의 탐색기 창과 동일한 역할을 한다고 생각하시면 되는데요, 맥 파인더의 사이드 바에는 음악, 사진, 다운로드 등의 디렉토리로 바로 갈 수 있도록 즐겨찾기가 되어 있습니다. 그런데 사이드 바에서 이 디렉토리들이 없어졌을 땐 어떻게 해야할까요? 파인더의 사이드 바에 디렉토리를 추가하는 방법을 공유합니다~!
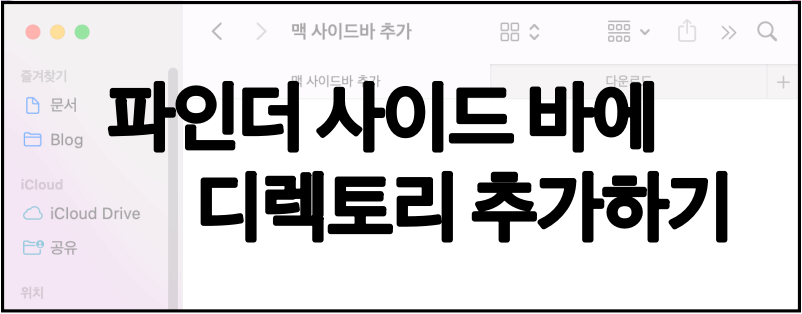
환경설정에서 디렉토리 추가하기
이미 맥 시스템에는 이미 특별한 용도로 사용하기 위한 디렉토리들이 지정되어 있습니다. 음악, 사진, 다운로드, 데스크탑 등이 바로 그것들이죠. 파인더의 '환경설정' 에서 추가할 수 있습니다.
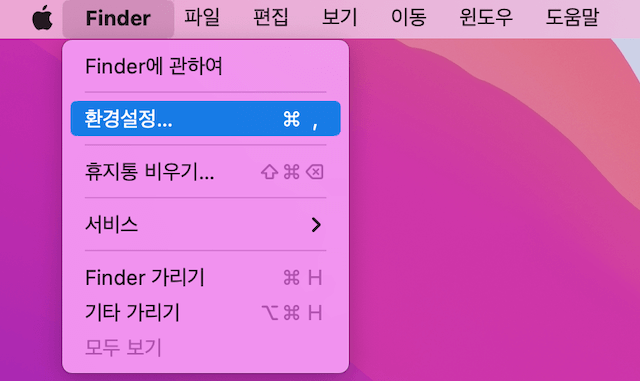
단축키 : Command + , (쉼표)
단축키를 이용하시거나 상단의 메뉴 막대에서 [환경설정]을 열어줍니다.
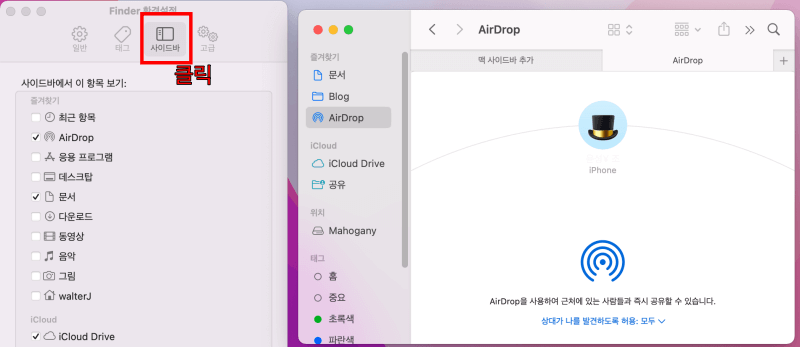
열린 [환경설정]창에서 [사이드바] 탭을 클릭하면 사이드 바에 표시할 수 있는 항목들이 나오는데요, 체크박스를 선택해주시면 사이드바에 바로 적용되는 것을 볼 수 있습니다! 만약 사이드 바에 디렉토리가 사라졌다면 이와 같이 추가해주시면 됩니다.
물론, 해당 디렉토리를 찾아 드래그 & 드롭을 해도 동일하게 사용할 수 있습니다. 예전에는 드래그 & 드롭을 했을 때는 아이콘이 그냥 파일 모양이여서 반드시 [환경설정]을 통해서만 추가하곤 했는데요. 이제는 그럴 필요가 전혀 없네요.
또한, 자신이 빠르게 찾아가고 싶은 디렉토리가 있다면 드래그 & 드랍으로 추가할 수 있습니다.
도움이 되셨다면 구독과 좋아요를 부탁드립니다.
구독과 좋아요, 댓글은 더 좋은 정보를 만들 수 있는 큰 힘이 됩니다.
감사합니다!
'알쓸 IT 지식' 카테고리의 다른 글
| 맥북, 맥미니에서 G Hub 설치시 무한로딩 해결방법 (6) | 2022.02.06 |
|---|---|
| 사진 보내는 게 이렇게 간단해? 맥에서 Airdrop으로 사진 등 파일 보내기 (10) | 2022.01.27 |
| 맥OS 사파리 내 입맛대로 꾸며서 편하게 사용하자, 도구 막대 사용자화 (16) | 2022.01.24 |
| 바뀐 아이폰 사파리에 이런 기능이!? 사파리를 편하게 이용하는 꿀팁 (4) | 2022.01.24 |
| 맥에서 앱을 제거하는 3가지 방법과 삭제 프로그램 추천 (8) | 2022.01.23 |




댓글