공유된 구글 스프레드시트가 있을 때 쉽게 읽고 편집하는 방법입니다. 이 글을 끝까지 읽으시면 PC에서 뿐만이 아니라 모바일에서도 쉽게 확인하고 편집하실 수 있습니다. 공유된 구글 스프레드시트를 PC와 모바일에서 쉽게 확인하고 편집할 수 있는 방법 지금 시작하겠습니다.
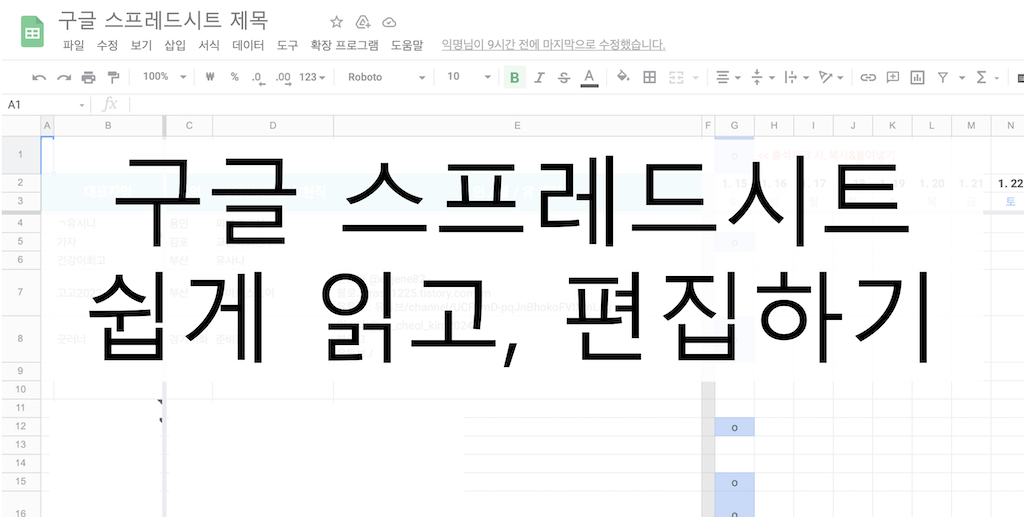
PC에서 확인하고 편집하기
PC에서 공유된 구글 스프레드시트를 확인하고 편집하는 방법은 매우 간단합니다. 모든 작업은 구글 드라이브에 접근해서 파일을 확인하고 편집할 수 있습니다.
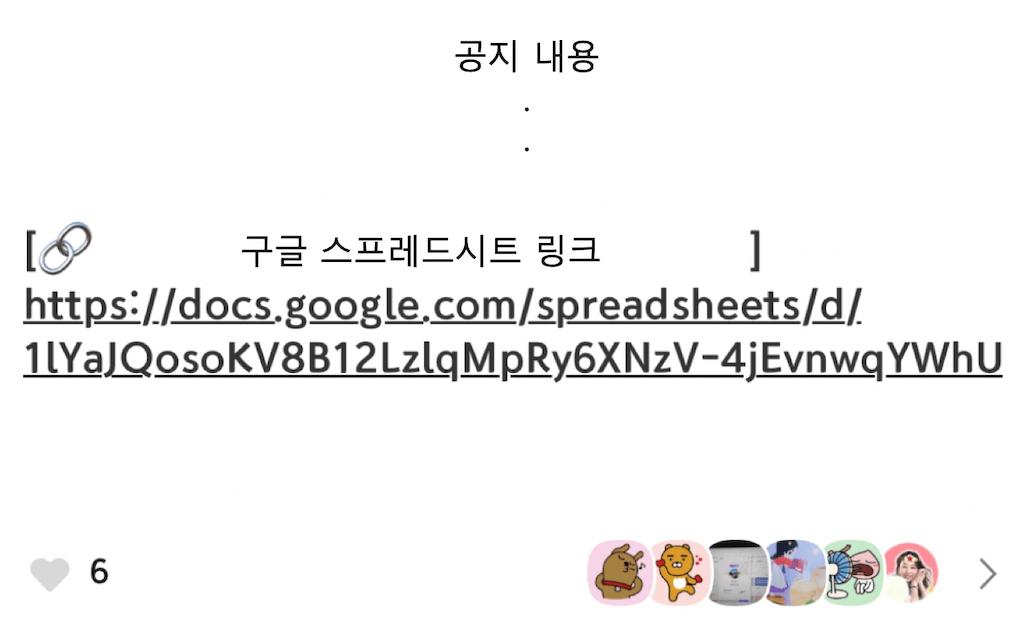
요즘 카카오톡으로도 스프레드시트 링크를 공유하곤 합니다. 하지만 구글 드라이브에서 작업하게 되는 것은 동일합니다. 카카오톡으로 받은 링크를 클릭해주세요. 즉시 구글 드라이브로 이동됩니다.
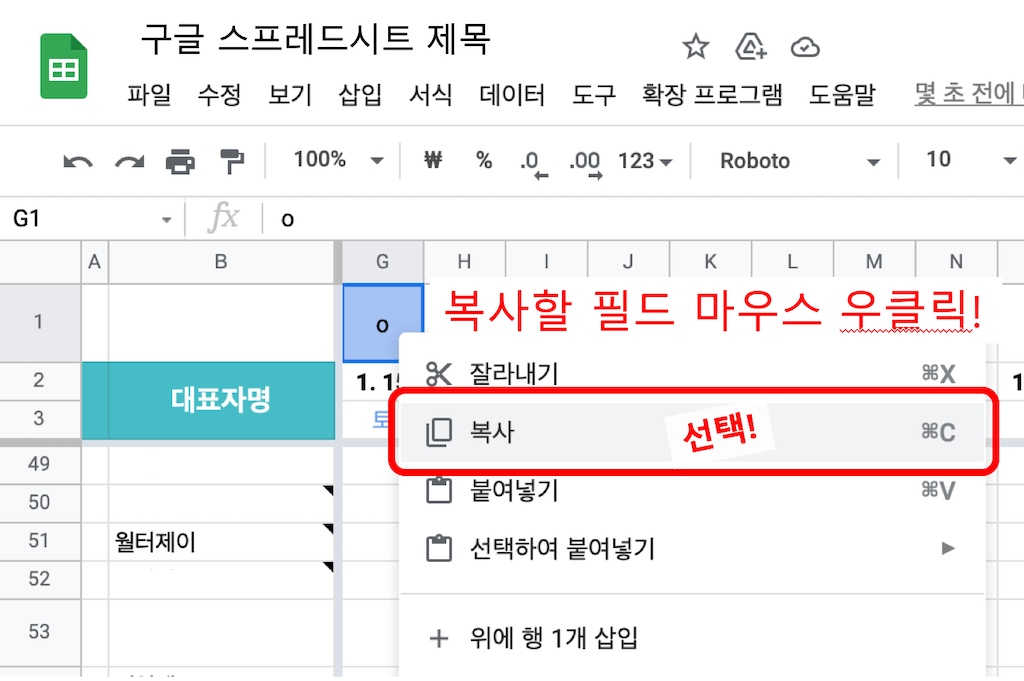
스프레드시트가 열렸다면 복사할 필드에서 마우스 우클릭 또는 단축키로 내용을 복사합니다. 단축키는 운영체제별로 다르니 키를 확인해주세요.
운영체제별 단축키
- 윈도우 : 복사(Ctrl + S), 붙여넣기(Ctrl + V)
- 맥 : 복사(Command + S), 붙여넣기(Command + S)
이제 붙여넣을 곳에서 마우스 우클릭 또는 단축키로 붙여 넣습니다.

끝났습니다! 간단하죠?
반면, 복사 & 붙여 넣기를 하지 않고 직접 입력하고 싶을 땐 키보드로 타이핑하시면 바로 입력도 가능합니다.
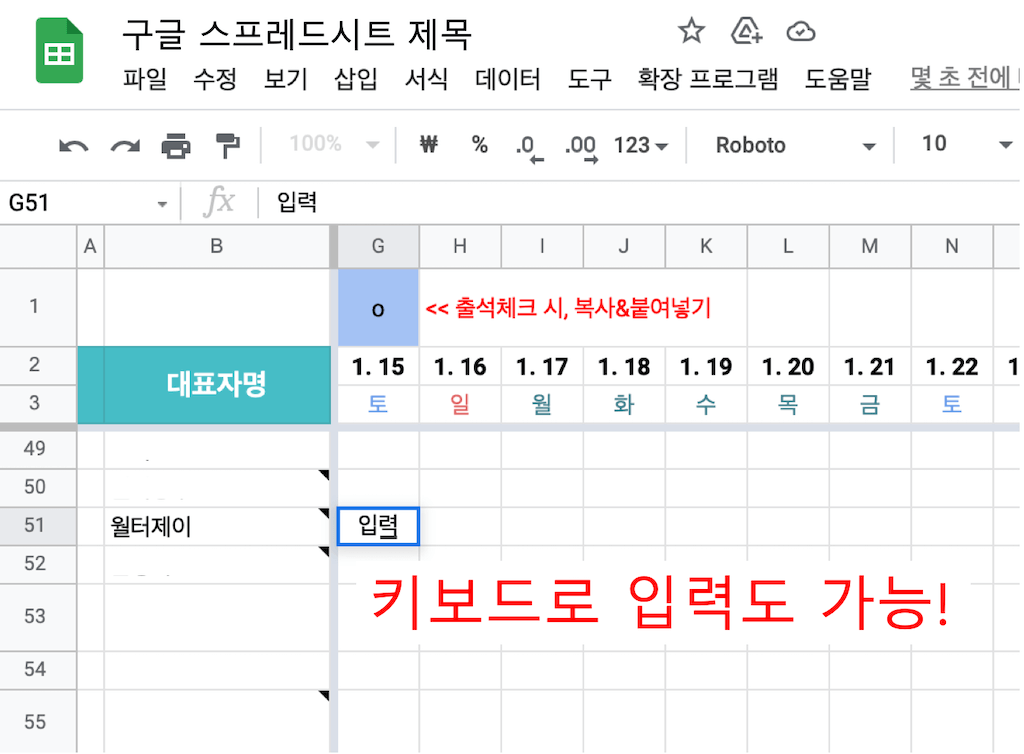
모바일에서 확인하고 편집하기
PC의 경우 웹 구글 드라이브에서 확인 및 편집을 합니다. 하지만 모바일에서 링크를 공유받고 구글 스프레드시트를 열었을 때는 조금 그 방법이 다릅니다. 먼저 전달된 구글 스프레드시트 링크를 찾아 터치해줍니다.
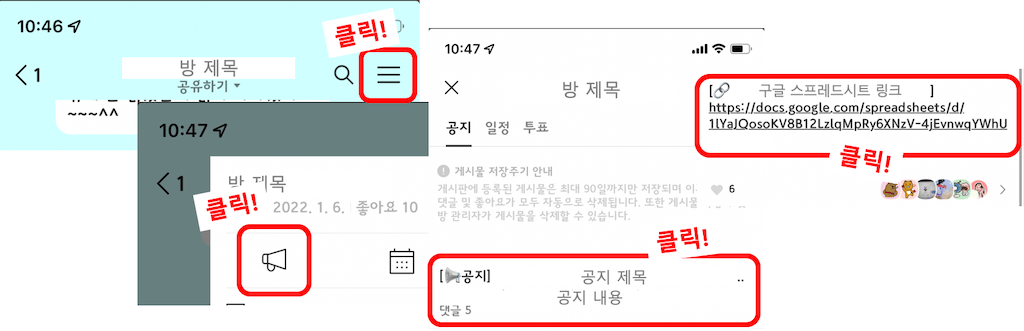
이때 모바일(카카오톡)에서는 기본적으로 카카오 뷰로 뜨기 때문에 읽기 전용으로 열립니다. 편집을 하기 위해서는 전용 앱 설치가 필요한 것인데요, 앱 다운로드 버튼을 눌러 구글 스프레드시트 전용 앱을 설치합니다.
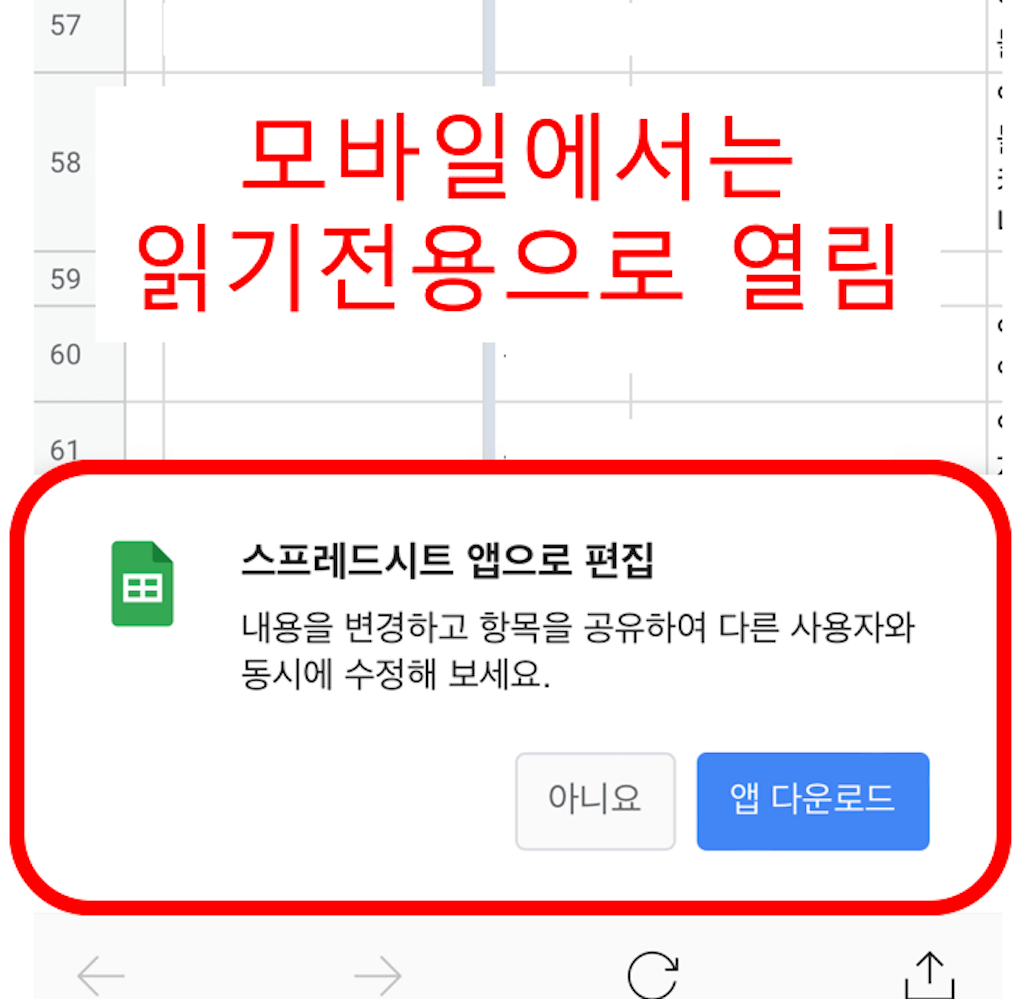
앱 설치가 끝나면 이제 링크를 터치했을 때, 자동으로 이 앱에 연결됩니다. 이제 편집을 해볼까요? 방법은 간단하지만 터치를 잘해야 합니다. 핵심은 최소 1초 간격으로 두 번 터치해야 한다는 것입니다.
최소 1초 간격으로 복사할 필드를 두 번 터치하면 아래와 같이 '오려두기', '복사하기' 등의 메뉴가 나타나는 것을 볼 수 있습니다. 복사하기를 터치해서 내용을 복사합니다.
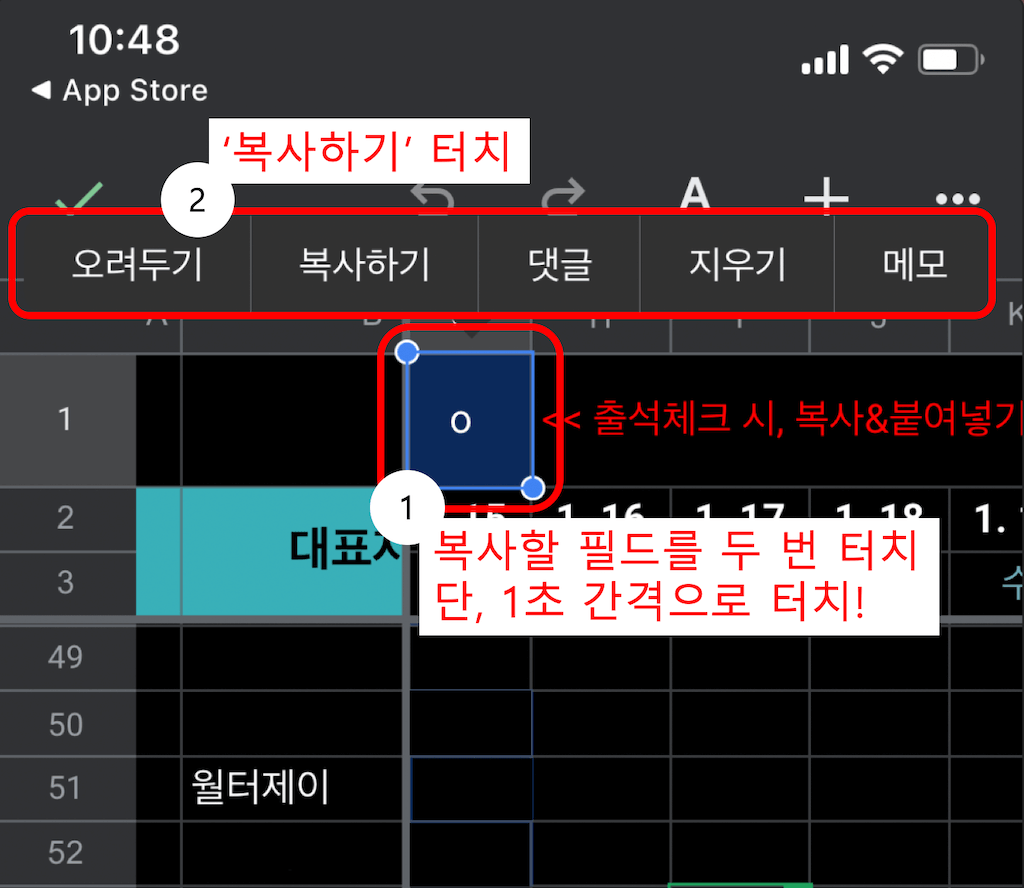
이제 붙여 넣을 곳을 두 번 터치해주고 다시 메뉴를 띄웁니다. 방법은 동일합니다. 1초의 간격으로 필드를 두 번 터치해주면 메뉴를 띄울 수 있습니다. 이때는 '붙여 넣기'를 터치합니다.
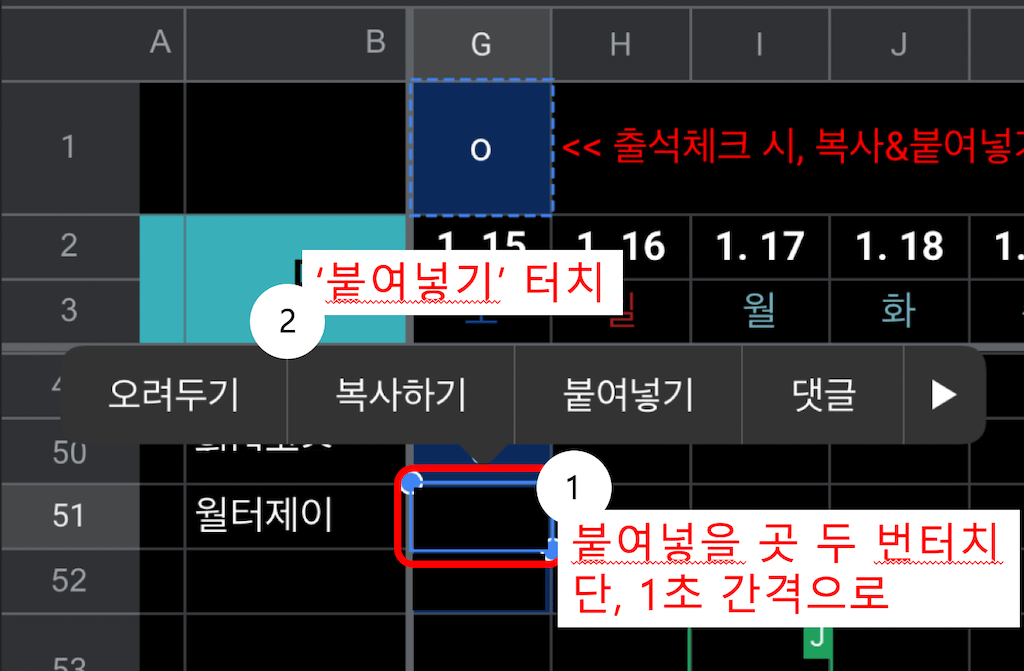
결과는 완벽하게 내용을 복사 & 붙여 넣기 된 것을 볼 수 있습니다. 그 외에 댓글 또는 메모를 추가하고 싶다면 '붙여 넣기'가 아닌 기능을 터치해주면 역시 간편하게 추가 또는 편집할 수 있습니다.
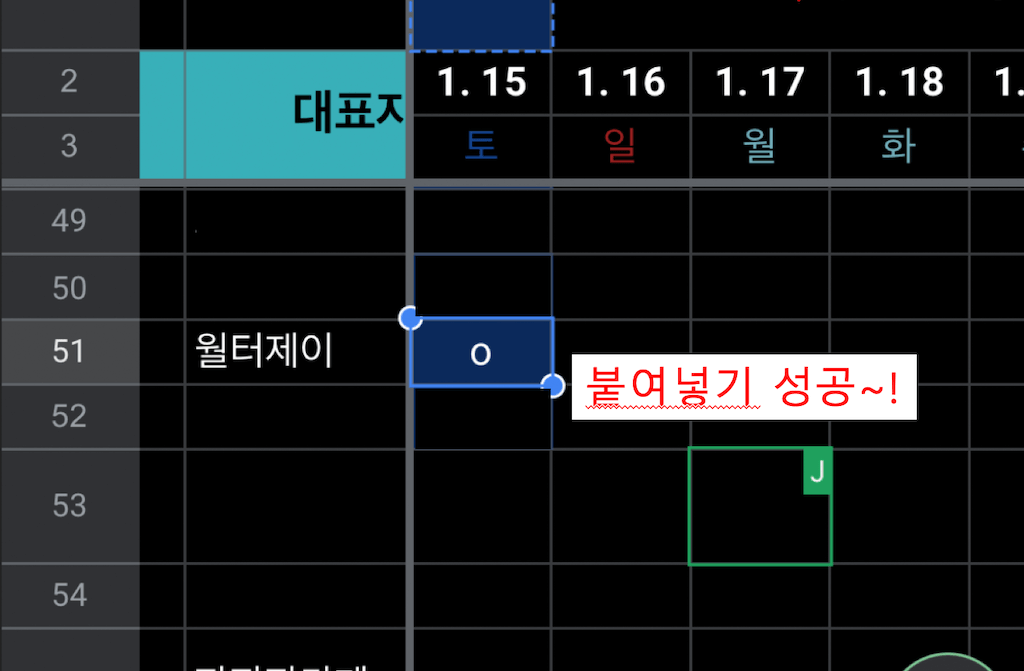
만약 내용을 직접 입력하고 싶다면 입력할 필드를 빠르게 두 번 터치하면 됩니다. 혹은 한번 터치 후 아래 이미지처럼 하단에 나타나는 입력필드에 직접 타이핑을 해서 내용을 입력할 수 있습니다.

이렇게 공유된 구글 스프레드시트를 PC와 모바일에서 쉽게 확인하고 편집할 수 있는 방법을 말씀드렸는데요. 모바일에서 터치에 따라 다른 행동이 된다는 것만 염두에 두신다면 보다 익숙하게 확인 및 편집을 할 수 있습니다.
이 글이 도움이 되셨다면 구독과 좋아요를 눌러 주세요. 구독과 좋아요, 댓글은 큰 힘이 됩니다!
감사합니다.
'알쓸 IT 지식' 카테고리의 다른 글
| 맥 파인더 사이드 바에 사진, 음악 등 디렉토리가 안보인다면?? 사이드 바에 디렉토리 추가하기 (2) | 2022.01.27 |
|---|---|
| 맥OS 사파리 내 입맛대로 꾸며서 편하게 사용하자, 도구 막대 사용자화 (16) | 2022.01.24 |
| 바뀐 아이폰 사파리에 이런 기능이!? 사파리를 편하게 이용하는 꿀팁 (4) | 2022.01.24 |
| 맥에서 앱을 제거하는 3가지 방법과 삭제 프로그램 추천 (8) | 2022.01.23 |
| 티스토리 기본 도메인 변경 - 가비아 도메인으로 바꾸기 (40) | 2022.01.18 |




댓글