맥 OS에서 앱을 제거할 때는 그저 [휴지통]에 앱 또는 파일을 던지면 됩니다. 간단하죠? 하지만 때에 따라 이 글에서 소개해 드리는 방법도 만만치 않게 간단하며 유용합니다. 물론, 더 빠른 제거를 위해 단축키도 같이 알려드립니다.
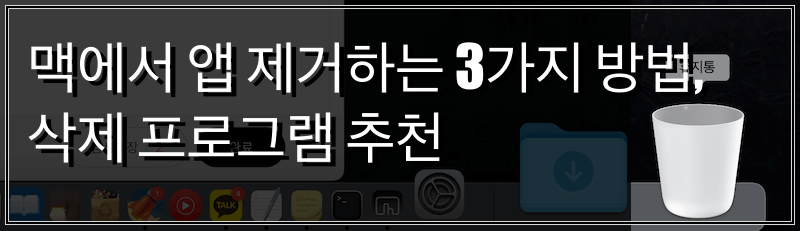
1. 런치패드에서 앱 삭제하기
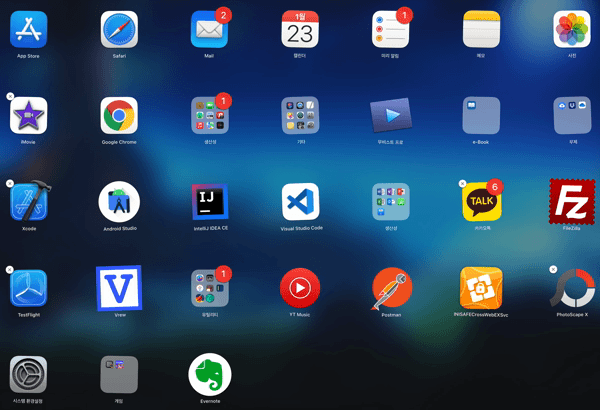
Option 을 누르고 있거나,
앱 아이콘을 하나 지긋이 클릭 하고 있으면, 이렇게 앱 아이콘들이 춤을 추기 시작합니다.
이때 x표시가 뜨는 아이콘의 [x]를 눌러 지울 수 있습니다.
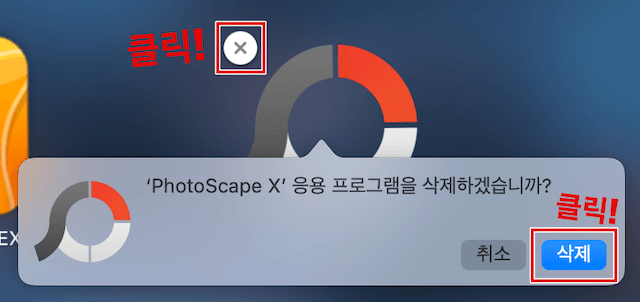
[X] 표시가 없다면, 2. 파인더에서 앱을 삭제하거나, 3. 프로그램을 이용해서 삭제할 수 있습니다.
2. 파인더에서 앱 제거하기
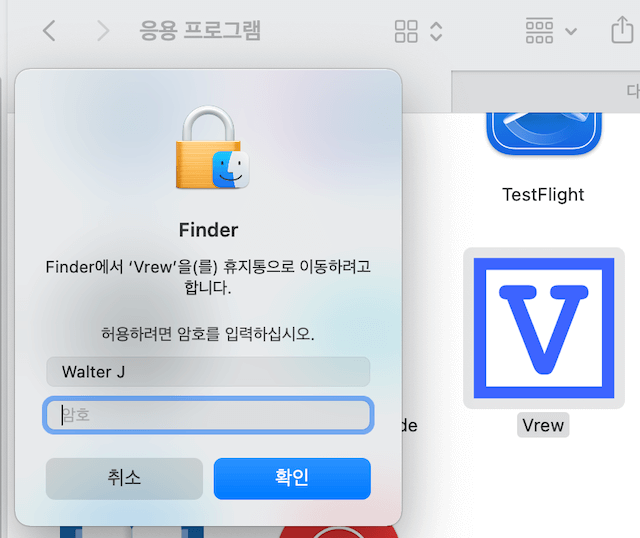
위 앱은 런치패드에서 x표시가 뜨지 않던 앱입니다. 파인더에서 마우스로 끌어당겨 휴지통으로 던져 넣으면 제거할 수 있습니다. 하지만 파인더에서는 가급적 단축키를 이용하는 게 빠르더라고요. 단축키를 습관화하면 더욱 빠르게 처리할 수 있습니다.
파인더에서 앱 제거 단축키 : Command + Delete(Back Space)
이 방법은 디렉토리(폴더) 또는 파일을 지울 때도 동일합니다. 추가적으로 지운 후 휴지통을 비우는 습관이 있으신가요? 파인더가 선택되어 있는 상태에서 단축키를 이용하여 즉시 휴지통을 비울 수 있습니다.
휴지통 비우기 단축키 : Command + Shift + Delete(Back Space)
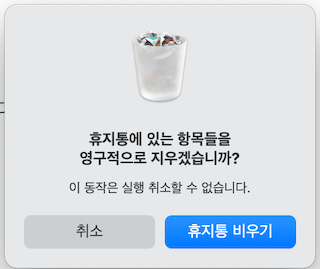
3. 프로그램을 이용해서 삭제하기
위 방법들로도 웬만한 앱들을 완벽하게 지울 수 있습니다. 하지만 포토샵, 프로그래밍 툴 등 설정 등이 따로 저장되는 프로그램의 경우에는 앱이 지워졌어도 이 설정 파일들이 남아있는 경우도 있습니다. 그럼 일일이 찾아서 지워야 할까요?
다행스럽게도 이미 수많은 멋진 개발자들이 만들어 놓은 언인스톨(삭제) 프로그램들이 많습니다. 우리는 그 프로그램을 이용하면 됩니다. 제가 쓰는 프로그램 하나를 추천합니다.
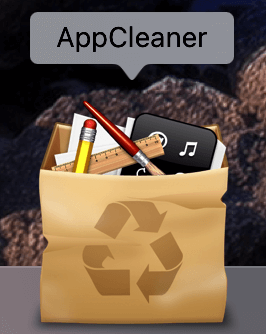
언인스톨 프로그램 [앱 클리너]는 이미 그 역사가 오래되어 수많은 맥 유저가 사용하는 프로그램 중 하나입니다. 맥 언인스톨 프로그램의 대표라고 할 수 있는데, 그저 앱을 [앱 클리너]에 떨궈주기면 하면 앱과 관련된 모든 파일을 모두 찾아 삭제하는 직관적인 인터페이스를 가지고 있습니다.
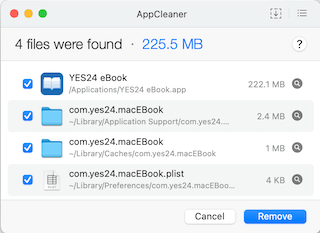
장점
- 무료
- 직관적인 인터페이스
- 앱 삭제에만 특화된 프로그램
- 앱에 관련된 모든 찌꺼기를 찾아 삭제하는 알고리즘
단점
- 가끔 전혀 상관없는 파일을 지울 때가 있음 (신뢰성)
- 유료 앱에 비해 부족한 기능들
이 외에도 CleanMyMac, AppDelete, Magican 등 유명한 언인스톨 프로그램이 있습니다. 기능 또한 [앱 클리너]보다 더 다양하지요. 다만, 다만, [Magican]과 [앱 클리너]를 제외하고는 모두 유료이며, 성능은 [앱 클리너]와 비교하여 크게 차이 나지 않는다는 점이 있습니다. 언인스톨 프로그램이 고민된다면 무료인 [앱 클리너]는 꽤 좋은 선택이 되리라 생각합니다.
이상 맥에서 앱을 제거하는 방법 3가지와 삭제 단축키를 알려드렸는데요, 도움이 되셨다면 구독과 좋아요를 부탁드립니다.
구독과 좋아요, 댓글은 더 좋은 정보를 드릴 수 있는 큰 힘이 됩니다.
'알쓸 IT 지식' 카테고리의 다른 글
| 맥 파인더 사이드 바에 사진, 음악 등 디렉토리가 안보인다면?? 사이드 바에 디렉토리 추가하기 (2) | 2022.01.27 |
|---|---|
| 맥OS 사파리 내 입맛대로 꾸며서 편하게 사용하자, 도구 막대 사용자화 (16) | 2022.01.24 |
| 바뀐 아이폰 사파리에 이런 기능이!? 사파리를 편하게 이용하는 꿀팁 (4) | 2022.01.24 |
| 티스토리 기본 도메인 변경 - 가비아 도메인으로 바꾸기 (40) | 2022.01.18 |
| 공유된 구글 스프레드시트 쉽게 읽고 편집하기 (4) | 2022.01.16 |




댓글